29 Mar 2018
Happy Easter, setThemingColor on model material.
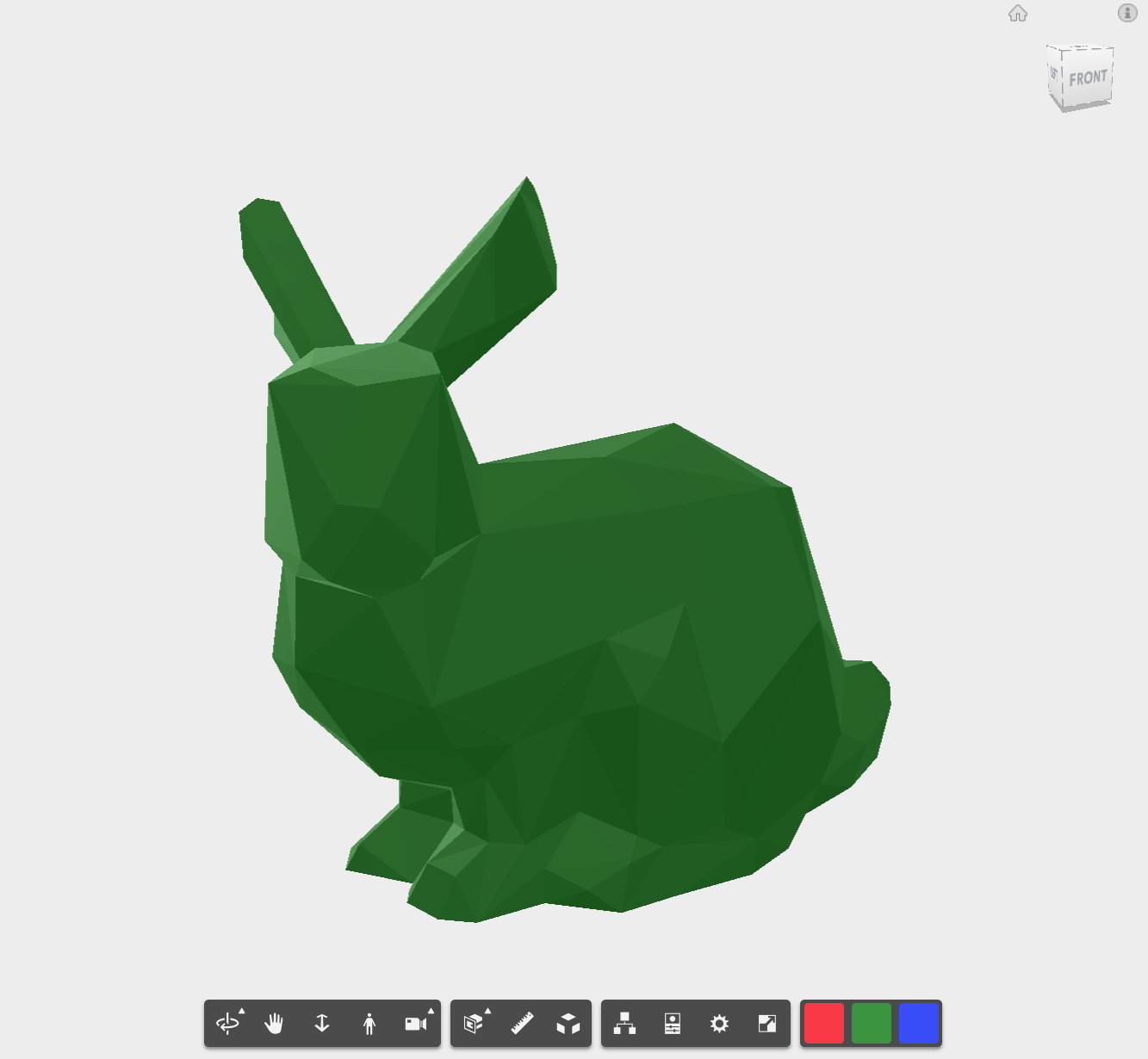
Here is how we can switch colors of a model in the Viewer with a simple extension.
Since the easter bunny is coming up soon, I decided to use the Stanford Bunny model (famous for 3D printing) and change the color of it. Happy Easter!
Creating an extension is the recommended approach to add custom code to Viewer. And in most cases we want some UI for it: buttons & panels. This skeleton code shows how to create an extension with that.

We are going to use a method that is part of Viewer3D library called setThemingColor

We need a THREE JS Vector4 with the RGB and the Transparency values to be in a range from 0-1
A good point of reference in order to add an extension to your project will be this post done by my colleague Augusto Goncalves a few weeks back, I based the structure of my extension in the same way he does. Here is his post for reference extension-skeleton-toolbar-docking-panel
Here is how my Color Extension looks.
// *******************************************
// My Color Extension
// *******************************************
function MyColorExtension(viewer, options) {
Autodesk.Viewing.Extension.call(this, viewer, options);
}
MyColorExtension.prototype = Object.create(Autodesk.Viewing.Extension.prototype);
MyColorExtension.prototype.constructor = MyColorExtension;
MyColorExtension.prototype.load = function() {
if (this.viewer.toolbar) {
// Toolbar is already available, create the UI
this.createUI();
} else {
// Toolbar hasn't been created yet, wait until we get notification of its creation
this.onToolbarCreatedBinded = this.onToolbarCreated.bind(this);
this.viewer.addEventListener(av.TOOLBAR_CREATED_EVENT, this.onToolbarCreatedBinded);
}
return true;
};
MyColorExtension.prototype.onToolbarCreated = function() {
this.viewer.removeEventListener(av.TOOLBAR_CREATED_EVENT, this.onToolbarCreatedBinded);
this.onToolbarCreatedBinded = null;
this.createUI();
};
MyColorExtension.prototype.createUI = function() {
// alert('TODO: Create Toolbar!');
var viewer = this.viewer;
// Button 1
var button1 = new Autodesk.Viewing.UI.Button('red-bunny');
button1.onClick = function(e) {
var red = new THREE.Vector4(1, 0, 0, 0.5);
viewer.setThemingColor(3,red);
};
button1.addClass('red-bunny');
button1.setToolTip('Red Bunny');
// Button 2
var button2 = new Autodesk.Viewing.UI.Button('green-bunny');
button2.onClick = function(e) {
var green = new THREE.Vector4(0, 0.5, 0, 0.5);
viewer.setThemingColor(3,green);
};
button2.addClass('green-bunny');
button2.setToolTip('Green Bunny');
// Button 3
var button3 = new Autodesk.Viewing.UI.Button('blue-bunny');
button3.onClick = function(e) {
var blue = new THREE.Vector4(0, 0, 0.5, 0.5);
viewer.setThemingColor(3,blue);
};
button3.addClass('blue-bunny');
button3.setToolTip('Blue Bunny');
// SubToolbar
this.subToolbar = new Autodesk.Viewing.UI.ControlGroup('my-custom-view-toolbar');
this.subToolbar.addControl(button1);
this.subToolbar.addControl(button2);
this.subToolbar.addControl(button3);
viewer.toolbar.addControl(this.subToolbar);
};
MyColorExtension.prototype.unload = function() {
this.viewer.toolbar.removeControl(this.subToolbar);
return true;
};
Autodesk.Viewing.theExtensionManager.registerExtension('MyColorExtension', MyColorExtension);Now let's add style in the HTML for the toolbar buttons to look good.
<style>
.red-bunny {
background: red;
}
.green-bunny {
background: green;
}
.blue-bunny {
background: blue;
}
</style>and also let's reference the extension file in both our HTML and JS.
Reference in HTML
<script src="js/MyColorExtension.js"></script>Reference in JS file
viewerApp.registerViewer(viewerApp.k3D, Autodesk.Viewing.Private.GuiViewer3D, { extensions: ['MyColorExtension'] });And here are the final looks of our colored bunny. Happy Easter!






